Hướng dẫn cài đặt máy ảo trên Ubuntu bản 20.04 bằng VirtualBox
Đa số những bạn mới chuyển dùng từ Windows sang Linux hoặc ngược lại đều bị vướng mắc rất nhiều ở khâu cài đặt. Việc Dual Boot chạy song song cả hai hệ điều hành này thường rất dễ bị lỗi xung đột hoặc nếu bị các lỗi đó thì rất khó để tìm được cách giải quyết. Điển hình và cũng là lỗi thường gặp nhất đó là lỗi bị mất Grub.
Nếu bạn đang làm việc trên Linux mà muốn chơi game trên Windows, hoặc sử dụng những phần mềm chỉ có trên Windows thì giải pháp hiệu quả nhất là cài đặt thêm một máy ảo Windows ngay trên hệ điều hành Linux.
Cụ thể thì mình sẽ sử dụng hệ điều hành Ubuntu phiên bản 20.04 để chạy máy ảo Windows, các phiên bản khác của hệ điều hành này cũng tương tự.
Nên dùng phần mềm nào để tạo máy ảo trên Ubuntu?
Có rất nhiều bài viết so sánh về việc nên cài VMware hay VirtualBox để làm môi trường chạy máo ảo, nhưng đối với mình thì mình chọn VirtualBox để chạy vì những lí do sau:
- Thứ nhất, VirtualBox là phần mềm mã nguồn mở (VMware thì mất phí). Tuy nhiên, cái gì mất phí thì chắc chắn sẽ chất lượng hơn, nhưng mình thấy VirtualBox dùng rất ổn so với một người thích vọc vạch các hệ điều hành khác như mình.
- Thứ hai là nó rất nhẹ và dễ dùng. Tất nhiên là lúc đầu cài đặt mình cũng đã gặp 1 lỗi và mình biết có rất nhiều bạn bị lỗi này khi bắt đầu chạy máy ảo trên VirtualBox, tất nhiên mình sẽ giúp các bạn khắc phục nó.
Bạn nào đã sử dụng VirtualBox ở trên Windows hoặc MacOS thì cách sử dụng cũng tương tự như trên Linux:
- Một file iso Windows. Bạn có thể truy cập vào trang chủ của Microsoft: https://www.microsoft.com/vi-vn/windows/ để tải về phiên bản mà bạn muốn dùng.
- Phần mềm VirtualBox đã được cài trên Linux.
Hướng dẫn cài đặt máy ảo trên Ubuntu bản 20.04 bằng VirtualBox
Để chạy được một máy ảo thì điều đầu tiên cần làm là phải tạo một môi trường. Như đã nói ở trên, mình sẽ sử dụng phần mềm VirtualBox để chạy. Để tải nó về trên hệ điều hành Linux, bạn vào trang chủ của VirtualBox tại đây, chọn phiên bản bạn muốn cài. Đây là giao diện ở trang chủ của VirtualBox:
Tải VIrtualBox
Đầu tiên bạn cần tải VIrtualBox về máy tính của mình bằng một trong hai cách dưới đây.
Cách 1: Đầu tiên, ở Menu List ở bên trái, bạn Click vào mục Downloads, sau đó Click vào mục "Linux Distributions" và chọn phiên bản dành cho hệ điều hành Linux tương ứng mà bạn đang dùng.
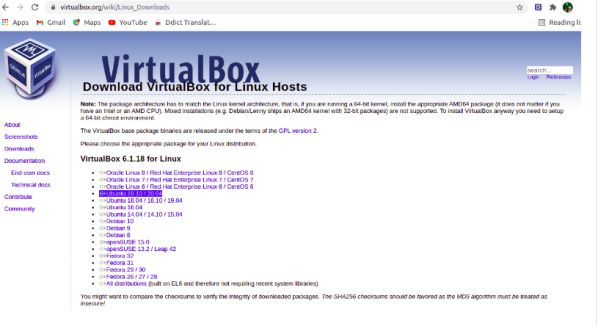
Mình hiện tại đang dùng phiên bản 20.04 của Ubuntu nên mình sẽ Click vào mục Ubuntu 19.10/20.04 để tải về và bắt đầu quá trình cài đặt.
Sau khi tải xong từ trang chủ của VirtualBox về, bạn vào thư mục chứa file vừa tải về, Click chuột phải, chọn Open With Software Install. Sau đó sẽ hiện ra giao diện của phần mềm Software Install của Ubuntu, bạn chọn Install và đợi quá trình cài đặt VirtualBox hoàn tất là xong.
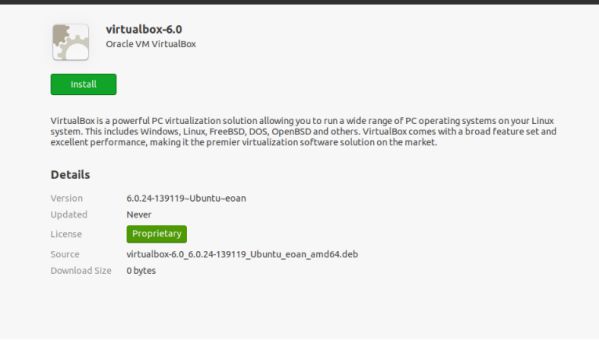
Mở VirtualBox thì bạn vào Show Applications (biểu tượng 9 ô vuông) trên giao diện của Ubuntu, gõ VirtualBox xem có tìm thấy nó không nhé.
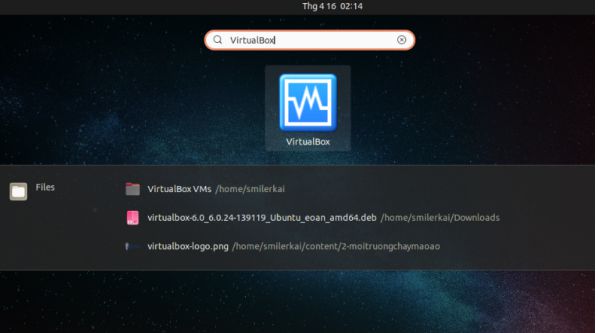
Nếu nó hiện như trong ảnh, bạn đã cài đặt thành công.
Cách 2: Cài VirtualBox bằng lệnh. Bạn mở Terminal ra và nhập lần lượt những lệnh như sau :
Nếu không mở được Terminal thì hãy tham khảo bài viết sau: Sửa lỗi không thể mở Terminal trong máy tính Ubuntu
sudo apt update sudo apt install virtualbox -y
Đợi quá trình hoàn tất, bạn nhập tiếp lệnh virtualbox trên Terminal để khởi động VirtualBox nhé. Cách này cũng có thể khởi động VirtualBox cho cách cài đặt bên trên.
Các bước cài đặt
Sau khi cài đặt xong môi trường chạy máo ảo đó là VirtualBox, giờ chúng ta sẽ thiết lập 1 máy ảo ở trên môi trường VirtualBox này qua các bước sau nhé.
Bước 1: Chúng ta chọn New ở giao diện môi trường.
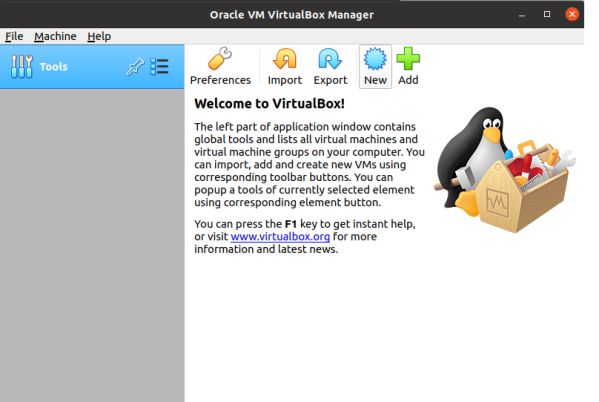
Bước 2: Ở phần Name, mình sẽ đặt tên cho nó là win10, vì phiên bản Windows mình định cài là Win10. Sau đó bấm Next.
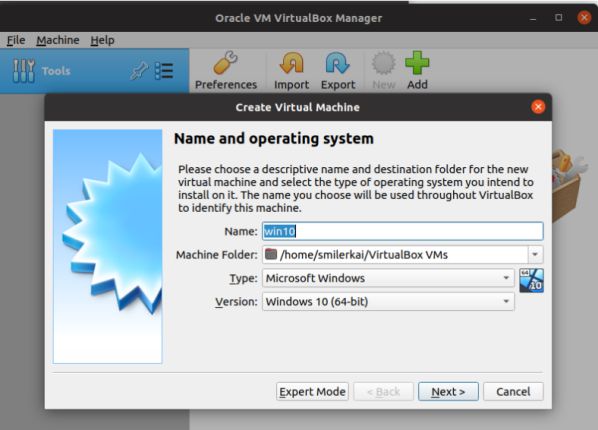
Bước 3: Ở bước này, nó yêu cầu chúng ta phân vùng bộ nhớ cho RAM, mình khuyên công thức để chia này sẽ là Bộ nhớ RAM của bạn sau đó chia đôi. Tuy RAM của mình là 8GB nhưng mình vẫn sẽ chỉ để 2GB thôi. Tuyệt đối không để bằng bộ nhớ RAM máy chính của bạn nhé. Sau đó bấm Next.
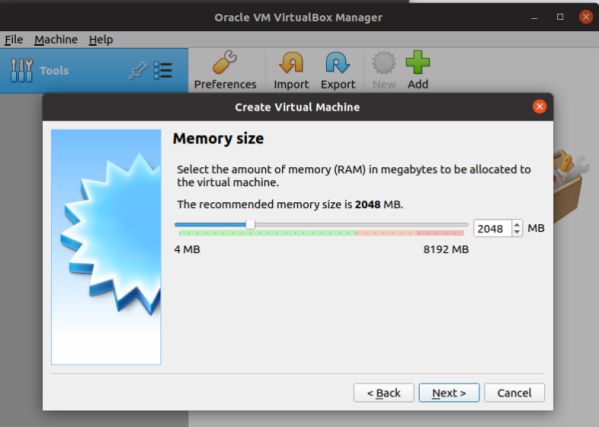
Bước 4: Ở phần này, nó sẽ mặc định cho chúng ta là cấp 50GB bộ nhớ để chạy chương trình Win. mình sẽ không điều chỉnh ở chỗ này và bấm Create. Các bạn có thể điều chỉnh bộ nhớ cấp phát cho máy ảo win của mình ở bước này.
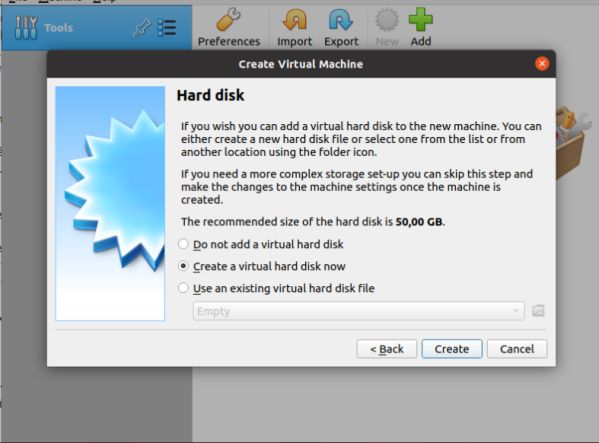
Bước 5: Bước này các bạn cứ bỏ qua và bấm Next là được
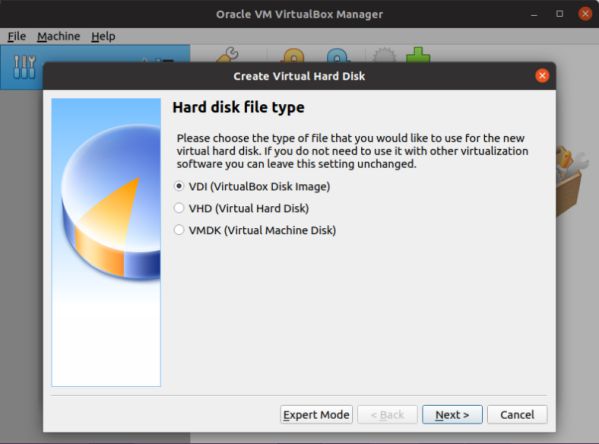
Bước 6: Bước này cũng thế, chọn Next thôi.
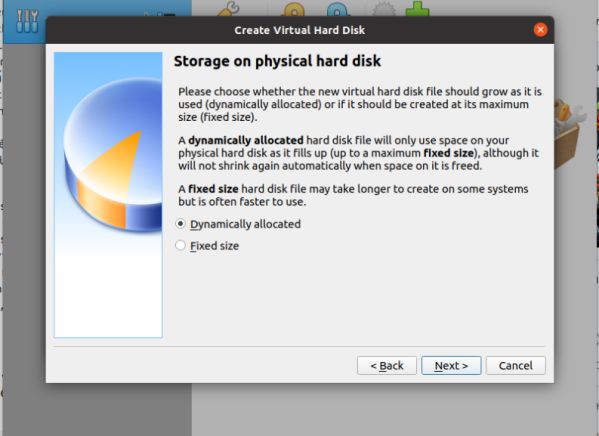
Bước 7: Bước này nó cho chúng ta chọn lại kích thước để cấp cho máy ảo chúng ta cài, do nãy nó khuyến cáo ở trên là nên dùng 50GB để chạy nên mình sẽ không thay đổi và chọn Create.
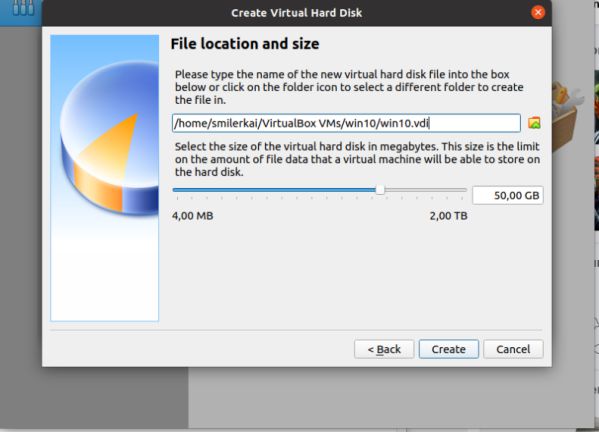
Bước 8: OK, giờ đến bước để thiết lập kho lưu trữ, chúng ta vào phần Settings và chọn Storage
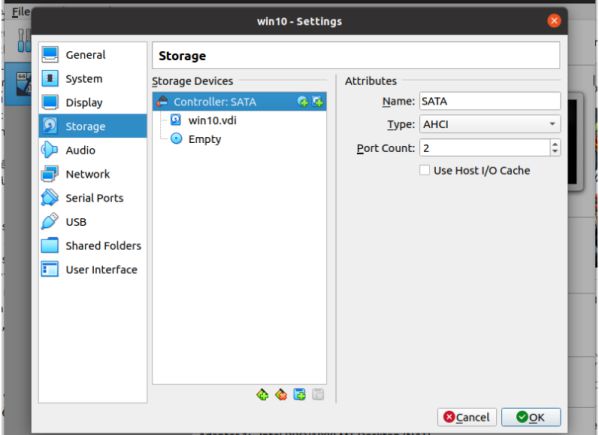
Bước 9: Chọn cái biểu tượng cái đĩa CD và dấu '+' màu xanh, chọn Add rồi chọn file iso phiên bản win chúng ta đã tải về và chọn Choose.
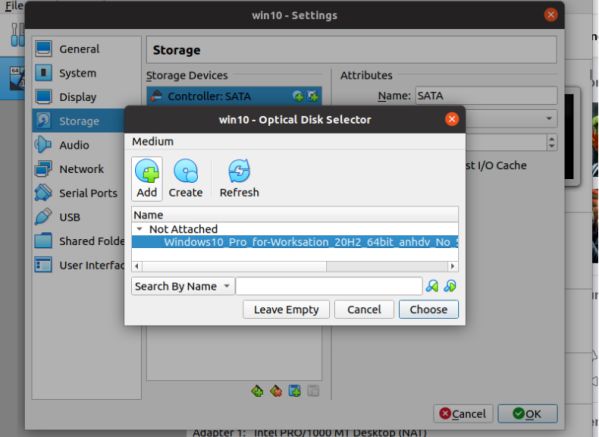
Bước 10: Ok, như vậy là đã thiết lập xong, chúng ta chọn Start để bắt đầu thiết lập máy ảo Win10 trên VirtualBox nhé.
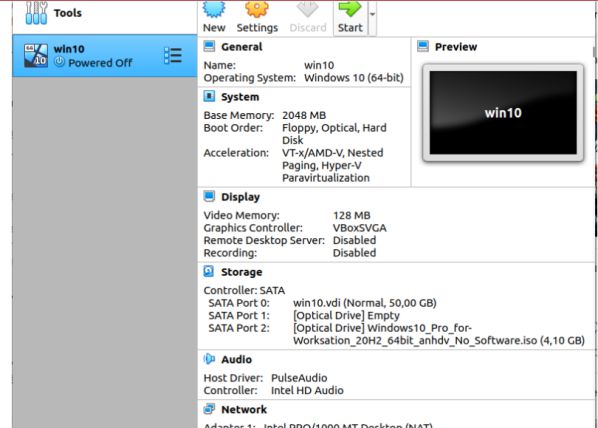
Bước 11: Đến bước này thì chúng ta cài đặt như lúc Boot lại Win bình thường như trên máy thật thôi.
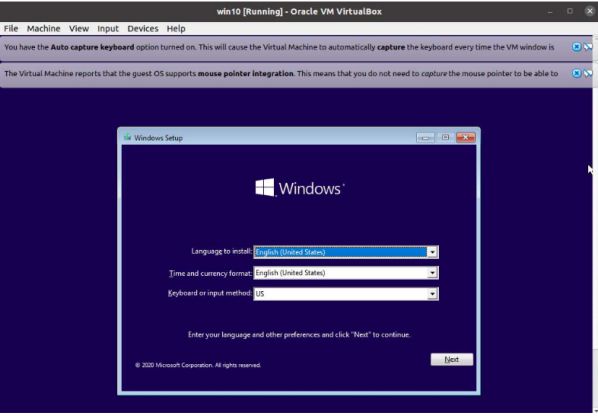
Chú ý: Nếu ở bước 10 mà bạn bị hiện thông báo lỗi rc-1908, thì bạn chỉ cần vô BIOS SETUP ở máy thật của mình, tắt cái Secure Boot đi rồi Restart lại máy là được.
Đọc thêm: Cách cài bộ gõ tiếng Việt IBus-Bamboo trên Ubuntu 20.04
Cùng làm theo các bước cài đặt máy ảo trên Ubuntu bản 20.04 hệ điều hành Win 10 bằng VirtualBox mà chúng tôi hướng dẫn trên đây nhé.
Mọi người cùng tìm kiếm: chơi game trên máy ảo vmware
Các gói dịch vụ Cloud VPS của KDATA mang đến cho bạn nhiều lựa chọn về hiệu suất cũng như khả năng lưu trữ, mọi nhu cầu về doanh nghiệp đều được đáp ứng. KDATA đảm bảo khả năng uptime lên đến 99,99%, toàn quyền quản trị và free backup hằng ngày. Tham khảo ngay các gói dịch vụ Cloud VPS:
👉 Liên hệ ngay KDATA hỗ trợ tận tình, support tối đa, giúp bạn trải nghiệm dịch vụ giá hời chất lượng tốt nhất




